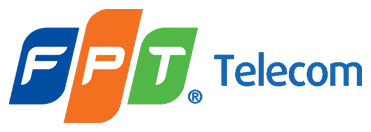01. Khắc phục lỗi Laptop không bắt được wifi trên win7/win8
Cách Thứ 1:
Có thể do các bạn dùng một số chương trình diệt virus nên gặp phải hiện tượng này. Đây là cách khắc phục lỗi này khi dùng chương trình diệt virus AVG Internet Security 201x.

Bước 1: Mở Network and Sharing Center => vào Change Adapter Settings
Bước 2: Clicked chuột phải vào Local Area Connection
Bước 3: Bỏ tích ở mục AVG network Fillter driver
Bước 4: Click OK.
CÁCH Thứ 2:
Bước 1: Mở Network and Sharing Center => Change Adapter Settings
Bước 2: Clicked chuột phải vào Local Area Connection
Bước 3: Clicked Configure
Bước 4: Chọn tab Advanced
Bước 5: Đánh dấu mục Network Address và thay đổi value bằng cách nhập 12 chữ số ngẫu nhiên (VD;HKFE451286)
Bước 6: Click OK.
CÁCH Thứ 3:
Bước 1: Start => Run
Bước 2: Gõ Services.msc
Bước 3: FIND: Id_String2.6844F930_1628_4223_B5CC_5BB94B87 9.762 trong danh sách
Bước 4: Click chuột phải và chọn Properties
Bước 5: Từ thả xuống chọn Disabled
Bước 6: Click STOP rồi Click Apply
Bước 7: Khởi động lại
CÁCH Thứ 4:
Sau khi laptop đã tìm được 1 mạng kết nối mới, Win 7 sẽ hiện ra 1 thông báo cho bạn chọn cách mạng kết nối hoạt động. Bạn hãy chọn là Work Network chứ đừng chọn Puplic.
CÁCH Thứ 5:
Khởi động lại dịch vụ Wireless Zero Configuration: Start => Control Panel => Administrative Tools, chọn Services hoặc cách đơn giản là gõ services.msc trong cửa sổ Run. Tìm dòng Wireless Zero Configuration để khởi động nó trong trường hợp nó chưa được khởi động.
CÁCH Thứ 6:
Nếu bạn vẫn chưa kết nối được thì hãy tiếp tục với cách sau:
Bước 1: Mở CMD, gõ Ipconfig /flushdns và chờ cho nó mở xong
Bước 2: Gõ ipconfig / release và chờ cho xong
Bước 3: Nếu vẫn chưa connect được vào internet gõ Ipconfig / renew
Nếu đã thực hiện những điều trên mà vẫn không kết nối wifi được, bạn hãy thử cài lại driver và kiểm tra chắc chắn xem thiết bị wireless của mình có bị hư hỏng hay không.
2. Cách khắc phục sự cố mất mạng Wi-Fi cho laptop
Dùng laptop, có lúc Wi-Fi trục trặc không rõ nguyên nhân, rất khó chịu. Nhất là khi nhu cầu công việcđang gấp gáp. Những bước thực hiện kỹ thuật sau đây khắc phục được một số trục trặc thường gặp và giúp mạng Wi-Fi hoạt động thông suốt.

a. Không tìm thấy tên mạng
Tạo kết nối bắt buộc cho máy tính dù router có phát tín hiệu hay bị treo. Tuỳ chỉnh tại mục Control Panel/Network and Internet/Network and Sharing/Manage Wireless Networks của Windows.
Nếu có tên mạng liệt kê trong danh sách thì nhấn chuột phải vào biểu tượng đó và chọn Properties. Đánh dấu chọn mục Connect even if the network is not broadcasting its name (SSID).
Nếu không thấy tên mạng được liệt kê thì nhấn chuột vào mục “Add” sau đó chọn tiếp “Manually connect to a wireless network” và đưa vào các thông tin khai báo mạng. Sau cùng cần kiểm tra lại router và cho khởi động lại thiết bị để đảm bảo tín hiệu được duy trì ổn định.
b. Tín hiệu Wi-Fi yếu dần
Trong phòng khách tín hiệu Wi-Fi căng sóng nhưng chuyển sang phòng khác thì mất tín hiệu là hiện tượng khá phổ biến. Nguyên nhân thì có nhiều, điện thoại không dây và các thiết bị sử dụng băng tần 2.4GHz có thể gây nhiễu.
Ngoài ra các tấm gương kính trong phòng cũng là một nguyên nhân. Vì thế, cần kiểm tra lại các đồ vật bên cạnh máy tính, kiểm tra ăng-ten bên ngoài router và cũng kiểm tra các bản cập nhật firmware cho router.
c. Không vào được mạng do lỗi DNS
Khi bạn cố gắng truy cập vào trang Google.com, máy tính của bạn sẽ kết nối đến máy chủ DNS và yêu cầu đến địa chỉ IP của trang Google.com. Do đó, bạn có thể truy cập trực tiếp bằng địa chỉ IP mà không thông qua DNS, bằng cách gõ địa chỉ IP trực tiếp của trang web đó vào trình duyệt.
Để xem địa chỉ IP của một trang web, bạn có thể vào Start/Command Prompt, nhập lệnh Ping trang web đó, và địa chỉ IP của nó sẽ hiển thị bên dưới.
Nếu vẫn không được, bạn nên sử dụng máy chủ DNS của hãng thứ ba, như OpenDNS. Bạn có thể thử sử dụng DNS của Google khá phổ biến hiện nay là 8.8.8.8 – 8.8.4.4, bạn có thể sử dụng phần mềm DNS Changer để đổi thay vì vào TCP/IP. Việc đổi DNS cũng giúp bạn có thể truy cập vào các trang web bị chặn.
d. Quét virus toàn bộ máy tính
Nếu như mạng internet của bạn được sử dụng chung bởi nhiều máy tính, trong đó chỉ có một máy tính không thể vào được mạng, có thể là do lỗi phần mềm trên máy đó. Đôi khi virus hoặc một số phần mềm độc hại có thể làm máy của bạn không thể kết nối internet, do đó biện pháp hữu hiệu là quét virus.
Bên cạnh đó cũng có thể do một số trình duyệt bị lỗi, do đó hãy thử với tất cả trình duyệt trên máy của bạn. Driver card mạng bị lỗi cũng là một nguyên nhân khiến cho máy tính của bạn mất mạng.
3. Mất hoặc quên mật khẩu của Wifi
4. Khắc phục lỗi Wifi “Acquiring Network Address”( Có sóng Wifi nhưng không vào mạng được!!!)
Lỗi không thể vào được Wifi do gặp lỗi trên, dù đặt IP tĩnh hay động hoặc repair cũng không vào được. Cách khắc phục như sau: